|
3. I suppose that main thing for recognition
is 'Options -- Game Recognizing. Am I right?
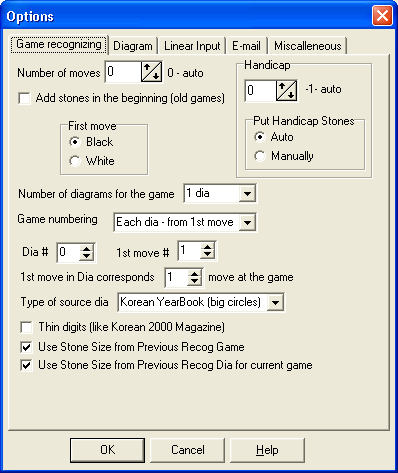 It
is true. Whether the program will recognize the game at all and recognition
speed highly depends on these options setting. It
is true. Whether the program will recognize the game at all and recognition
speed highly depends on these options setting.
Let's go step by step.
Number of moves in the game. Non required parameter
in recognizing and very useful in linear input.
Add stones in the beginning (old games). It is used
extremely seldom when initial arrangement of stones as in old Chinese
or Japanese games is necessary. It does not operate in this version of
program.
Handicap. Number of handicap stones. It does not operate
in this version of program.
First move. Color of the first move at the diagram.
Number of diagrams for the game. One of the most important
parameters. It sets an amount of diagrams from which the game record consists.
Game numbering. This parameter is important for the
multidiagram games. It describes which way diagrams is numbering. It is
nonused for one-diagram games. The values of Game numbering
are:
Each dia - from 1st move.
Continuous: numbering continuing from previous diagram.
Continuous - 100: number of hundreds are throwing off.
Dia #. This is reference parameter. It shows number
of last recognized diagramms for multidiagram games.
1st move #. Number of the 1st move at the diagram.
1st move in Dia corresponds ### move at the game. Set correspondence
between move #1 at the diagram and in actual game.
Type of source dia. In different books and magazines
Go stones on diagrams has relative different diameter. There is a perceptible
space between stones you can find almost always in the Japanese sources,
i.e. diameter of a stone is much less, than a size of a cell of the diagram.
In the Korean baduk books and magazines stones frequently almost flow
together each other, their diameter is practically equal to sizes of a
cell. If you set this parameter incorrectly, the recognition will be little
bit more slowly and, probably, with a much more mistakes. The parameter
values are: Japanese Yearbook (small stones), Korean Yearbook
(big stones) or Auto.
Switch Thin digits (like Korean 2000 Magazine). At
the some diagrams (like, for example, in Korean magazines "Baduk"
for year 2000), very unsuitable fonts with thin and low-contrast digits
are used. The program recognizes such diagrams not so well. For improving
quality of recognition try to switch it on. For ordinary diagrams ( Dias.
1, 2, 3 are examples of them) this switch should be off!
Switch Use Stone Size from Previous Recog Game. One
of the first steps of recognition process is determine of average diameter
of stones. If you are recognizing some diagrams of an identical size in
a row, you may reduce recgnition time and improve quality of recognition
if after recognition of the first diagram of such diagrams a series you
will switch it on. You must switch off Use Stone Size from Previous
Recog Game if the size of the current diagram differs from previous
one!
Use Stone Size from Previous Recog Dia for current game.
It operates for multidiagram games. All aforesaid touch on this switch,
except one case: it does not operate for 1st diagram of multidiagram game
series.
|